AForms Eats PRO v1.0.2の情報です。組み合わせ商品はPRO版限定の機能です。
組み合わせ商品とは?
マクドナルドのチーズバーガーセットはサイドとドリンクを選べます。
こういった、メニューの構成を選べる商品を、AForms Eatsでは「組み合わせ商品」と呼んでいます。
いくつか例を挙げますと、前菜やメインを選べるコース料理なんかは組み合わせ商品ですね。
20種類の惣菜の中から4種類をチョイスできる「お惣菜セット」も組み合わせ商品です。
飲食店ではありがちな内容ですね。
では、実際の注文フォームで組み合わせ商品を注文しようとすると、どうなるのでしょうか?
注文フォームで組み合わせ商品をクリックすると、メニュー構成を選ぶためのモーダルダイアログが出てきます。そして、何か選ぶたびに、サイドの次はドリンク…と紙芝居のようにナビゲーションが進んでいきます。
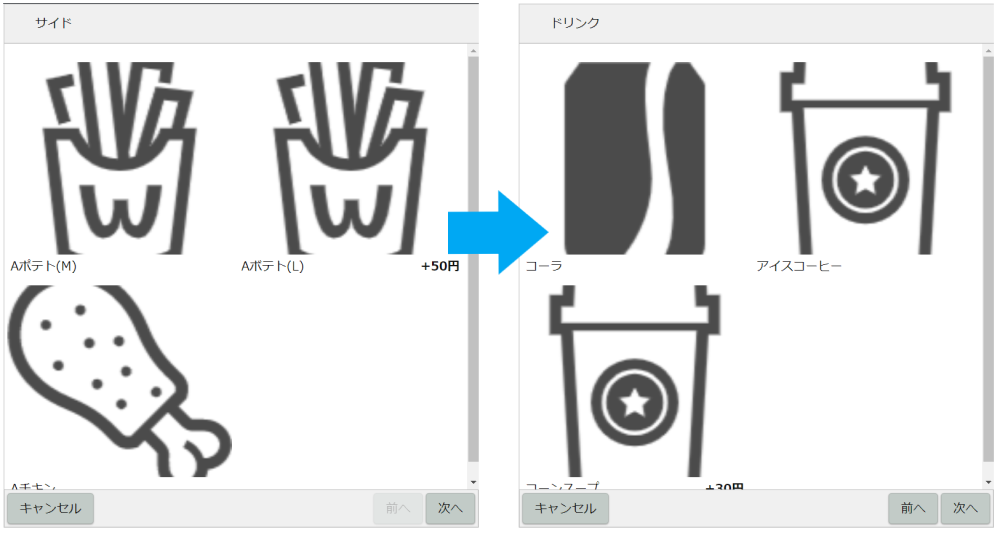
AForms Eatsでの用語
ついでに、AForms Eatsで使っている用語も説明してしまいます。
前述のチーズバーガーセットで言うところの「サイド」や「ドリンク」を、AForms Eatsでは「チョイスグループ」と呼んでいます。チョイスされるもののグループですね。
また、チョイスされる側の「マックフライポテトL」や「ホットコーヒーM」を「チョイス商品」と呼んでいます。
組み合わせ商品の作り方
組み合わせ商品は、AForms Eatsの中では普通の商品です。ただし、その中で「選べる構成」を設定します。
別の言い方をすると、構成を選べる(=チョイスを設定してある)商品が組み合わせ商品として扱われます。
選択肢をグループにまとめたものが「チョイスグループ」です。
チョイスグループの中の選択肢が「チョイス商品」です。
では、作り方を詳しく見ていきましょう。
1. チョイスグループを作る
最初にチョイスグループを作りましょう。
チョイスグループは、フォームに追加しても実際の注文画面には現れません。
また、チョイスグループの置いてある位置や順番は、注文画面には影響しません。ですので、上か下に適当にまとめてしまうと良いです。
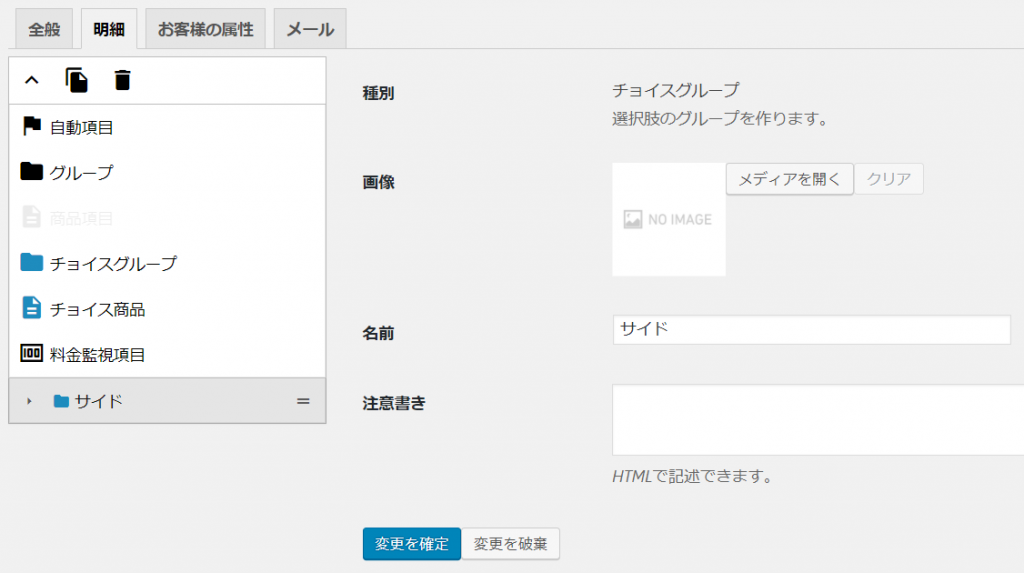
2. チョイスグループにチョイス商品を追加する
次に、チョイスグループにチョイス商品を追加していきます。
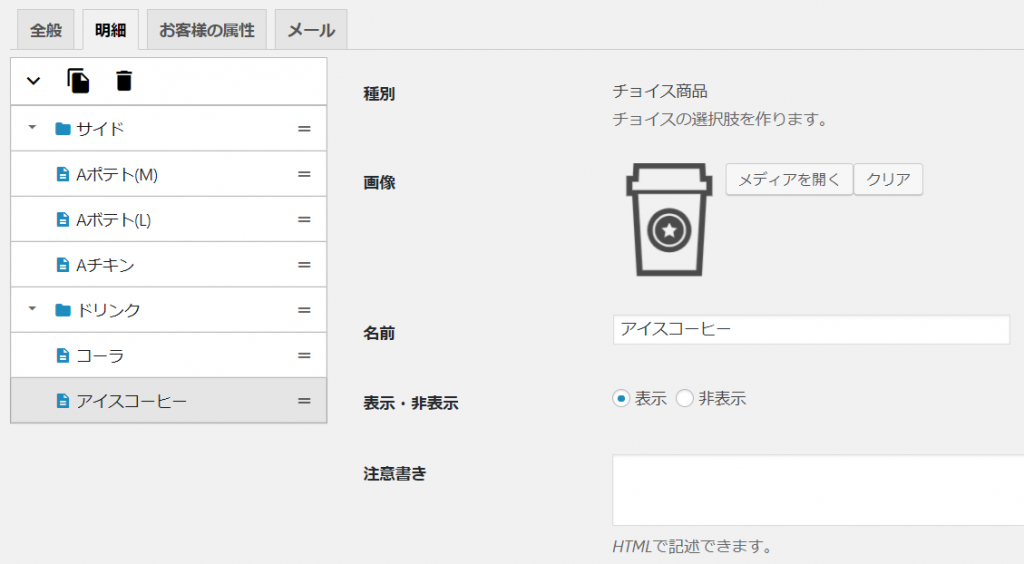
3. 組み合わせ商品を作る
最後に、組み合わせ商品を作ります。
使う項目は普通の「商品」です。普通の「グループ」の中に「商品」を追加します。
商品の設定項目の下の方に「チョイス1」がありますので、ここでチョイスグループをセットしていきます。
設定項目はチョイス1からチョイス5まであって、設定した順番が紙芝居の順番になります。
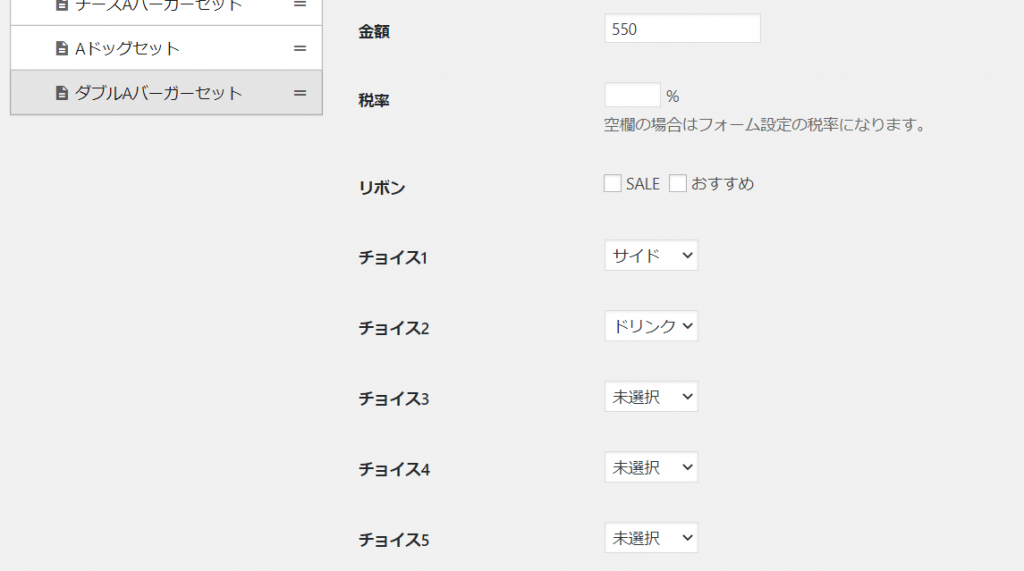
ヒント
- チョイス商品の値段は、普通は空欄のままにしておけば大丈夫です。「+50円でお味噌汁を豚汁に」というような場合に、差額の「50」を入力してください。

 en_US
en_US ja
ja