In this article we will explain how to set up taxes in AForms Eats. Using the example of a home-delivery of a restaurant, multiple tax rates will also be explained.
This information is as of 1.0.0 of AForms Eats.
In addition, AForms Eats can only handle either all tax included or all tax excluded. Please note that AForms Eats cannot handle partially tax included.
In case of tax included
Calculation rules of Form Settings
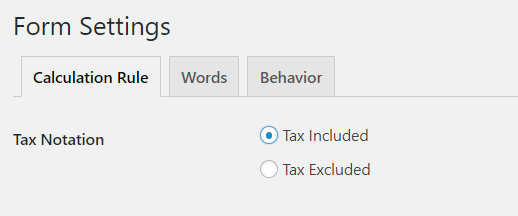
Please set the “Tax Notation” field to “Tax Included”.
Building a Form
When building the form, please set the price in all parts to include tax.
In case of tax excluded
Calculation rules of Form Settings
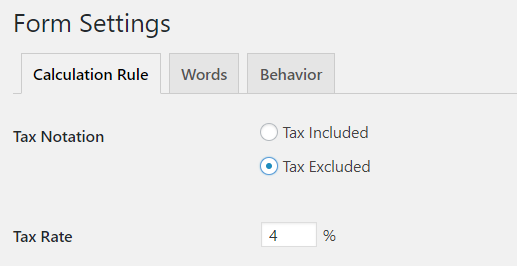
Please set the “Tax Notation” field to “Tax Excluded”.
In the “Tax Rate” field, you should enter the tax rate that applies to the product or detail.
The tax rate you enter here will be the default tax rate for the product or detail.
Building a Form
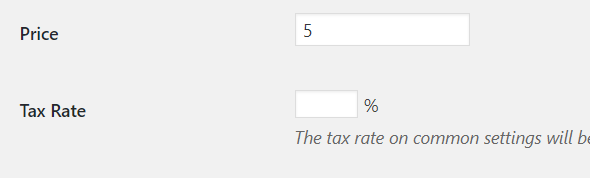
When building the form, please set the price in all parts to tax excluded.
The “Tax Rate” field near the price field should be left blank.
Supporting multiple tax rates (In case of tax excluded)
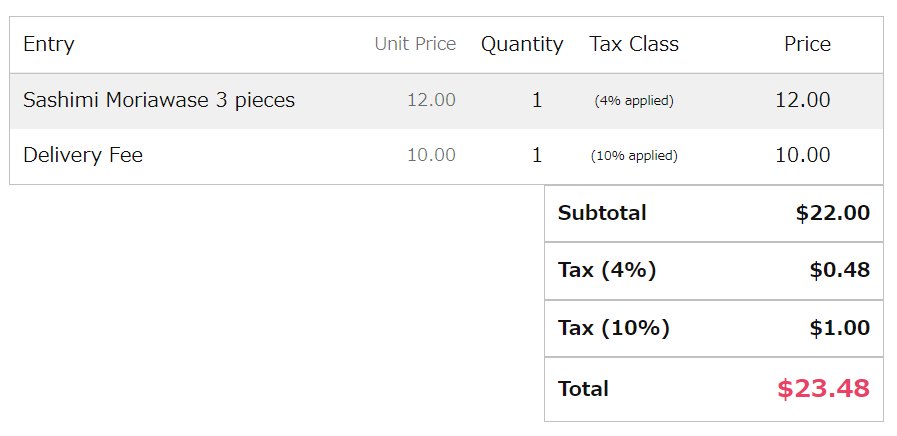
We, the developers of AForms Eats, are in Japan, and in Japan, the tax rate is different for meals than for general charges like delivery fees.
Here, we will assume that the tax rate for meals is 8% and the tax rate for other items is 10%.
Calculation rules of Form Settings
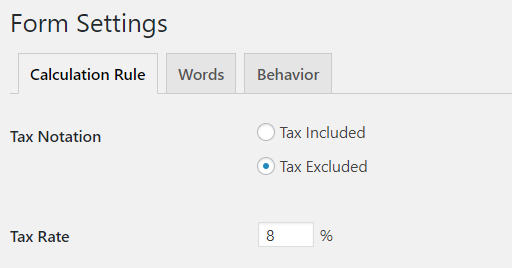
Please set the “Tax Notation” field to “Tax Excluded”.
Please set the “Tax Rate” field to 8%.
The tax rate you set here can be applied to meals as the default tax rate, which makes it easier to build the form.
Building a Form
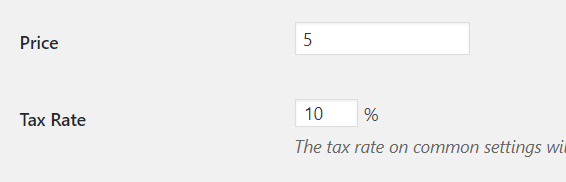
There is a “Tax Rate” field below the “Price” of each component, but please leave it blank.
However, only for delivery fees, please enter 10 in the “Tax Rate” field.
Now you can build an order form where only the delivery fee is 10% and the rest of the menu is 8%.

 en_US
en_US ja
ja