This is information about AForms Eats PRO v1.0.2. The DateTime item is only available in the PRO edition.
What you can do with the DateTime item
The DateTime item allows the customer to enter the desired date and time of pickup (desired delivery date and time) in the form.
You can set how many minutes later or how many days later you want to present as options.
Furthermore, by linking it with another WordPress plugin, “Opening Hours”, you can present options that take into account the store’s opening hours and holidays.
If you don’t link it with Opening Hours, it will be treated as 24/7 (24 hours a day, 365 days a year), so it is recommended to link it.
Fields of the DateTime item
| Name | The name of the item. Example: “the desired date and time of pickup” or “desired delivery date and time” |
| Input Required | Whether the entry is required or optional. For example, in the case of delivery, if the customer omits to enter the information, the delivery will be “fastest”. |
| Opening Hours Provider | You can choose between “None” and “Opening Hours wp-plugin”. |
| Set Id | It appears only when you link it with Opening Hours. Please see below. |
| Preparation Time | This is the minimum number of minutes after which the date and time will be accepted. You can choose between “minutes” and “days” as the unit. |
| Present Up To | You can set how many days later you want to accept the date and time. You can set a date up to 6 days later. |
| Ticks Of Options | The date and time options can be set to be presented either hourly (11:00AM, 12:00PM, …) or half-hourly (11:00AM, 11:30AM, 12:00PM, …). |
| Note | Notes. It may be helpful to write down the opening hours and holidays. |
How to set up Opening Hours
Opening Hours is a plugin that allows you to set your store’s opening hours and holidays, and display them on your site.
It’s a simple and popular plugin.
In this article, we will briefly explain how to set up Opening Hours.
About “Set”
In Opening Hours, you can set multiple sets of opening hours and holidays. This allows you to deal with multiple stores.
That’s what we call a “Set” in Opening Hours. One Set corresponds to one store.
When you register opening hours in Opening Hours, you will need to add a new Set and set its contents.
In addition, when dealing with opening hours, you must first specify a Set. The Set has a numeric ID attached to it, so you can specify it by that.
The image below shows the detailed setting screen of the Set, and the part on the right that says “179” is the ID of the Set.
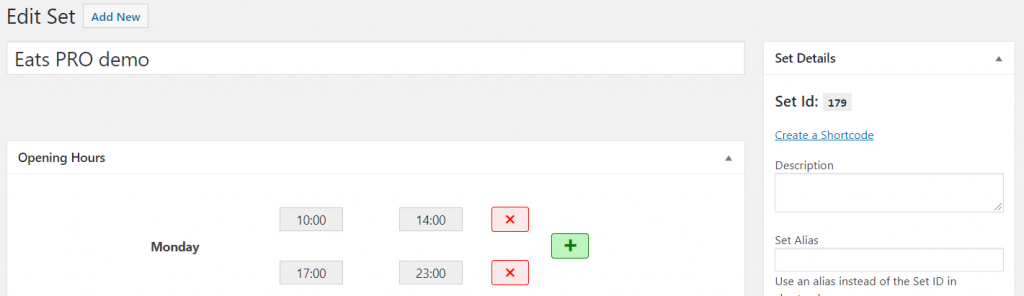
This Set ID is required to link Opening Hours with the DateTime item.
Basic opening hours (per day of the week)
Normal opening hours are set in the “Opening Hours” box.
It can also be used for restaurants that have separate opening hours for day and night.
If the opening hours are set as “0:00 to 0:00”, it will be closed on the days of the week.
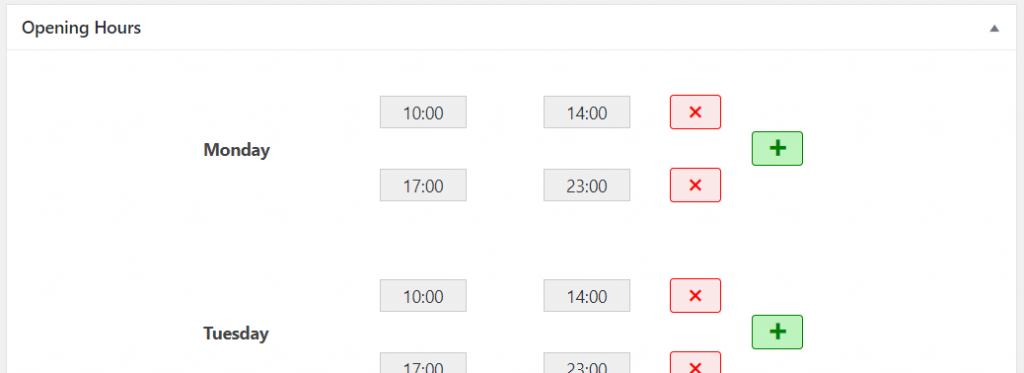
Special opening hours (e.g., New Year holidays)
If there are special holidays such as New Year holidays, or national holidays, the days will be registered in the “Holidays” box.
In the case of opening later or closing earlier than usual, you can also register the date and time of “Irregular Opnings”.
Linking the DateTime item to Opening Hours
To link the DateTime item with Opening Hours, first build a Set in Opening Hours, and then set it in the DateTime item of AForms Eats as shown below.
| Opening Hours Provider | Please select “Opening Hours wp-plugin”. |
| Set Id | Please enter the ID of the Set of Opening Hours. If this ID is wrong, AForms Eats will behave as no linkage (24/7). |

 en_US
en_US ja
ja