AFormsで作ったフォームは設定内容に応じて様々な動きをします。
この記事では、フォームの挙動をコントロールする方法について解説します。
AForms v2.1.0に対応した内容です。
自動見積計算を可能にする
AFormsは自動見積をするだけにも出来ますし、お客様情報を送信するだけにも出来ます。もちろん、その両方をするようにも出来ます。
自動見積計算を可能にするには、フォームビルダーの「明細」タブを使います。このタブの中に何かしらの部品が登録されていれば、自動見積計算が行われるようになります。
2つのナビゲーション方式
自動見積計算では、お客様のナビゲーション方式として「フロー形式」と「ウィザード形式」が選べます。
フロー形式を選ぶと、ページを下にスクロールしながら入力していく普通のフォームになります。
ウィザード形式を選ぶと、1項目ずつ入力していくモーダルダイアログが表示されるようになります。Windowsのインストールウィザードのようなものです。
ナビゲーション方式を設定するには、フォームビルダーの「概要」タブの「ナビゲーター」を使います。
フォームの送信を可能にする
フォームを送信できるようにするには、フォームビルダーの「お客様の属性」タブを使います。このタブの中に何かしらの部品が登録されていれば、送信ボタンが表示され、お客様の入力内容をサーバーに送ることができるようになります。
サーバーに送信された入力内容はWordPressのデータベースに保存されます。
これを見るには、WordPressの管理画面のメニューから「フォーム」の「注文」サブメニューを選んでください。
確認画面を表示する
フォームを送信する前に確認画面を表示することができます。
確認画面を表示するには、フォームビルダーの「全般」タブで「確認画面を表示する」の項目を「表示する」にしてください。
お客様にサンキューメールを送る
お客様にサンキューメールを送るようにするには、フォームビルダーの「お客様の属性」にメールアドレス部品を追加してください。
送信されるメールの内容は「メール」タブで設定できます。
サンキューページを表示する
フォームの送信後にサンキューページを表示することができます。
サンキューページを表示するには、フォームビルダーの「全般」タブで「サンクスURL」にサンキューページのURLを設定してください。
なお、サンキューページに注文内容などを表示したい場合は、サンキューページの設定をご参照ください。
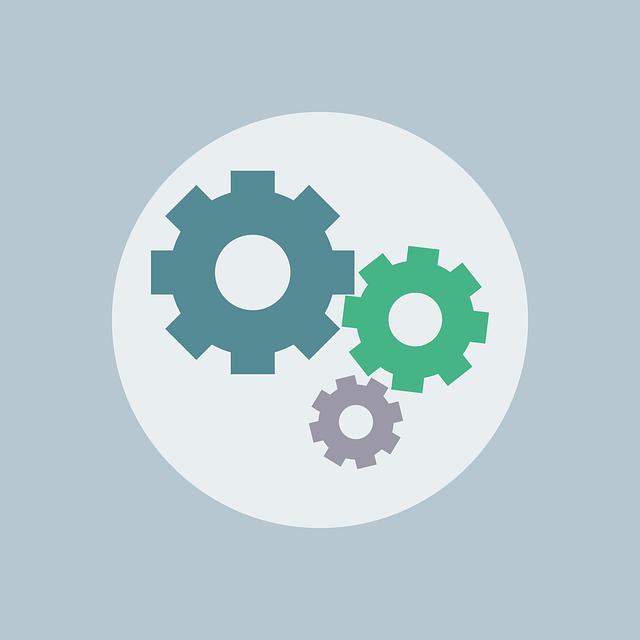
 en_US
en_US ja
ja