Forms created by AForms behave in various ways depending on their settings.
In this article we explain how to control the behavior of forms.
This content is compatible with AForms v2.1.0.
To enable automatic quotation calculation
AForms can do just automatic quotation, or it can send just customer information as usual inquiry forms. Of course, it can do both.
To enable automatic quotation calculation, use the “Details” tab of the form builder. If any item is registered in this tab, automatic quotation calculation will be performed.
Two navigation methods
In the automatic quotation calculation, you can choose between “flow format” and “wizard format” as the navigation method provided to the customer.
If the flow format is selected, the form will look like a normal form that allows the page to be scrolled down.
If the wizard format is selected, then a modal dialog will appear accepting input of one item at a time, like a Windows installation wizard.
To set the navigation method, use the “Navigator” in the “Overview” tab of the Form Builder.
To enable form submission
To enable form submission, use the “Attributes” tab in the form builder. If any item is registered in this tab, the submission button will appear and the customer’s input can be sent to the server.
The input submitted to the server will be stored in the WordPress database.
To see this, select the “Orders” submenu under “Forms” in the menu in WordPress admin panel.
Displaying the Confirmation Screen
You can display the confirmation screen before form submission.
To display the confirmation screen, go to the “General” tab of the form builder and set “Display Confirmation Screen” field to “Display”.
Sending a thank-you email to the customer
To send a thank-you email to the customer, add the email address component to the “Attributes” of the form builder.
The content of the email to send can be configured in the “Email” tab.
Displaying the thank-you page
You can display the thank-you page after form submission.
To display the thank-you page, go to the “General” tab of the form builder and set the URL of the thank-you page in the “Thanks URL” field.
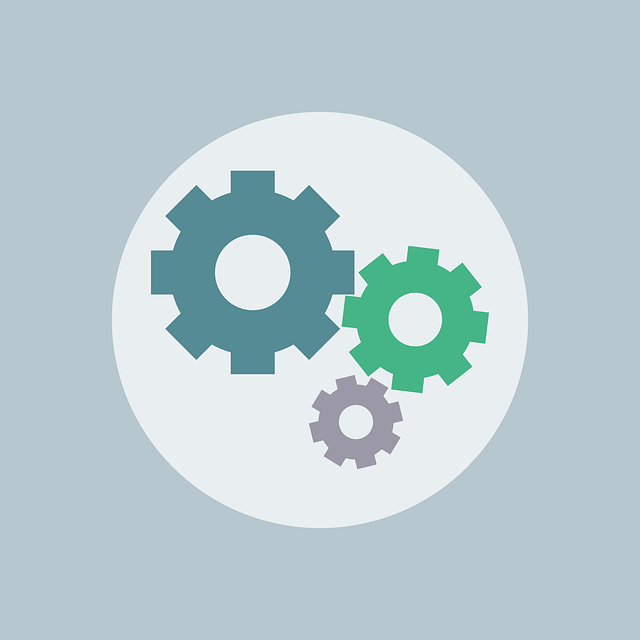
 en_US
en_US ja
ja