Since 2.0.0, words settings can be done in the admin panel.
In this article we will explain how to make the changes, theme by theme.
At the end of the article, you will also find a list that explains all words.
Changing the notation of the Submit button
To change the notation of the Submit button, you need to change the Submit field.
If you change this to, for example, Order, it will be displayed as such.
Please note that once you have made changes to some input field, click the “Commit Changes” button at the bottom left of the page to confirm your changes, and then click the “Save” button at the top right of the page.
Changing the Currency to EUR
AForms does not care about the kind of currency.
So, if you change the currency notation, you can change the currency as it is.
To change the currency display, change the field labeled as $%s.
The %s part will be replaced with an amount of money, so set it to €%s for EUR. (Can you see this euro symbol?)
If you want to display the euro symbol, then your site should use a font which can display it.
And one more thing, you may also learn how to input the euro symbol. Google will help you.
Words List
No | This is used as the line number in the quotation display. It is not displayed in the pre-defined style. |
Category | |
Entry | |
Unit Price | |
Quantity | |
Price | |
Subtotal | |
Tax | |
Total | |
required | |
Input here | error message |
Invalid | error message |
Check here | error message |
Select here | error message |
Repeat here | error message |
Zip | |
To Confirmation Screen | button |
Your Name | placeholder for Name item |
First Name | placeholder for Name item |
Last Name | placeholder for Name item |
info@example.com | placeholder for Mail Address item |
Confirm again | placeholder for Mail Address item |
03-1111-2222 | placeholder for Phone Number item |
000-0000 | placeholder of zip part of Address item |
Tokyo | placeholder of prefecture part of Address item |
Chiyoda-ku | placeholder of city/ward part of Address item |
1-1-1, Chiyoda | placeholder of street part of Address item |
Chiyoda mansion 8F | placeholder of building/room number part of Address item |
Processing stopped due to preview mode. | |
Submit | button |
Back | button |
Please check your entry. | |
Hide Monitor | |
Show Monitor | |
Start Order | button |
Close | |
Previous | |
Next | |
There exists uninput item. | error message |
The form has been successfully submitted. | |
^[0-9]{3}-?[0-9]{4}$ | A regular expression for validating the input contents of a ZIP code. |
Checked | value of Checkbox item |
Too small | error message |
Too large | error message |
Please select | placeholder for Dropdown |
Input in Hiragana | error message |
Input in Katakana | error message |
optional | |
SALE | Ribbon. If you want to change the notation of the ribbon, please change here. |
RECOMMENDED | Ribbon. If you want to change the notation of the ribbon, please change here. |
Tax Class | |
(%s%% applied) | This will be displayed as a tax category in the quotation display, such as “(10% applied)”. The %s will contain the actual tax rate. The %% means “%”. |
Tax (%s%%) | This is used as a heading for the total column that appears at the bottom of the quotation display. The %s will contain the actual tax rate. The %% means “%”. |
(common %s%% applied) | This will be displayed as a tax category in the estimate display, such as “(8% applied)”. Unlike (%s%% applied), it is used for the default tax rate.The %s will contain the actual tax rate. The %% means “%”. |
Tax (common %s%%) | This is used as a heading for the total column that appears at the bottom of the quotation display. It is used for the default tax. The %s will contain the actual tax rate. The %% means “%”. |
%s (x %s) %s %s | This is used to format the details in {{details}} inserts of notification mail and thank-you mail.The actual display content will be like this: “Product name (x 2) $20.00 (10% applied)” The 1st %s will be replaced with entry name.The 2nd %s will be replaced with quantity.The 3rd %s will be replaced with price.The 4th %s will be replaced with the tax class. |
%s: %s | This is used to format the total lines in the {{total}} insert of notification mail and thank-you emails.The actual display content will be like this: “Total: $248.00” The 1st %s will be replaced with the label.The 2nd %s will be replaced with price. |
== %s ==\n%s | Used when sending thanks mail or report mail. It is used to format a attribute line of {{attributes}} insertion. An actual display, for example, will be like == E-MAIL ==.The 1st %s will be replaced with the attribute name.The 2nd %s will be replaced with the attribute value (customer’s input). |
, (comma with space) | Used when sending thanks mail or report mail. It is used to group multiple values into one value. Please note that there exists , (comma with space) and , (comma without space), and each has a different meaning. |
$%s | Used to add the currency mark to prices. The %s will be replaced with an actual price. |
. | The decimal mark. Used to format prices. |
, (comma without space) | The separator between every group of thousands. Used to format prices. Please note that there exists , (comma with space) and , (comma without space), and each has a different meaning. |
Regular Unit Price | |
Quotation Details |
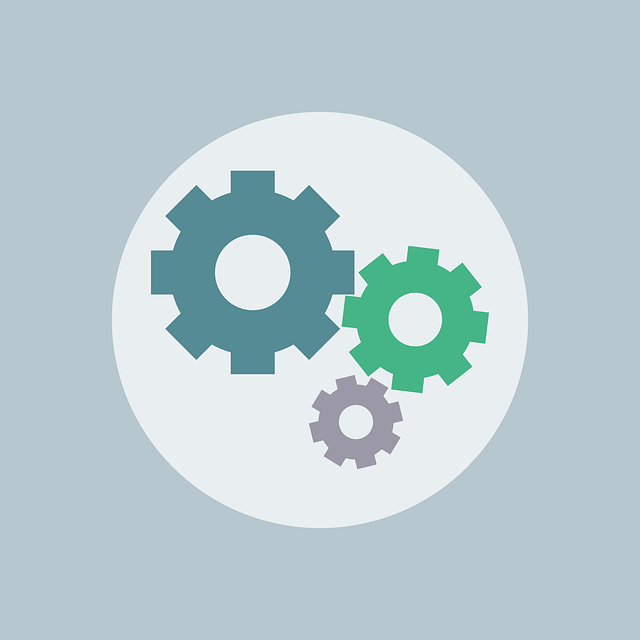
 en_US
en_US ja
ja